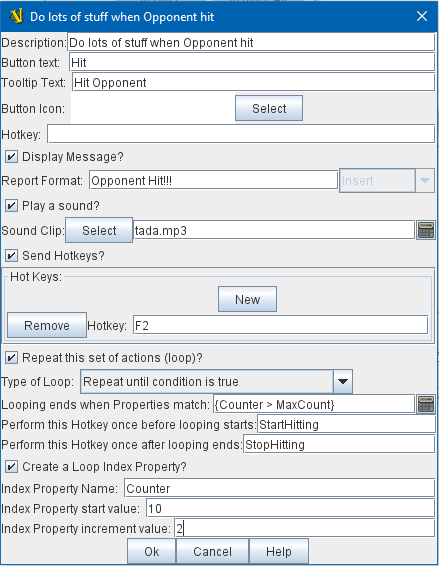VASSAL Reference Manual
Action Button
An Action Button component places a button on the Toolbar of the main Module window which combines a number of different actions into a single button. When the button is clicked, or receives its Hotkey, it can display a message to the Chat Log Window, Play a sound, and/or send a list of Hotkeys or Named Key Commands to other components.
To add an Action Button to your Module, find the [Module] entry at the very top of the Editor’s configuration window, right-click it, and select Add Action Button. Once you have performed the initial configuration of your new Action Button and clicked the OK button, your new [Action Button] component will be found at the very bottom of the Module’s list of components.
Description: An identifying name for this button.
Button text: The text of the button to be added to the Toolbar.
Button Tooltip text: The tooltip text of the button to be added to the Toolbar.
Button Icon: Icon for the Toolbar button.
Hotkey: Keyboard shortcut or Named Key Command for the Toolbar button.
Display Message? Select to display a message to the chat log when the Action Button is clicked or its Hotkey received.
Report Format: Message Format to report to the chat log.
Play a sound? Select to play a sound clip when the button is activated.
Sound Clip: The Sound clip file to be played.
Send Hotkeys? Select to send Hotkeys to other components when the button is activated.
Hot Keys: The list of Hotkeys or Named Key Commands to be sent. Use the New button to add another key, or the Remove buttons to remove existing keys. NOTE: because these are Global Hotkeys rather than Global Key Commands, they are sent to Module and Map Toolbar components, not to individual Game Pieces. Of course a Hotkey could be used to activate a Global Key Command component which could then affect individual Game Pieces.
Repeat this set of actions (Loop)? Allows you to perform the specified actions multiple times.
Repeat fixed number of times This loop option allows you to repeat the set of actions a specified number of times.
Repeat while condition is true This loop option allows you to repeat the set of actions while a Property Expression remains true. If the expression begins the loop already false, the actions will not be performed at all (compare "until", below).
Repeat until condition is true This loop option allows you to repeat the set of actions until a Property Expression becomes true. The set of actions will be performed at least once.
Loop how many times? An Expression that defines how many times to generate the set of actions (for a fixed loop).
Loop while/until condition is true: Enter the Property Expression that controls how long to keep looping (for a while or until loop).
Perform this KeyStroke once before looping starts: For all loop types, enter a HotKey or Named Key Command that will be performed once before the looping process commences.
Perform this KeyStroke once after looping complete: For all loop types, enter a HotKey or Named Key Command that will be performed once after the looping process finishes.
Create a Loop Index Property? For all loop types, allows you to create a Property whose value will changes as the looping process proceeds.
Index Property Name: The name of the property that will be created.
Index Property start value: An Expression that sets the value of the index property prior to looping commencing. The expression must evaluate to a whole number.
Index Property increment value: An Expression that defines how much will be added to the Index Property at the start of each loop. The expression must evaluate to a whole number.