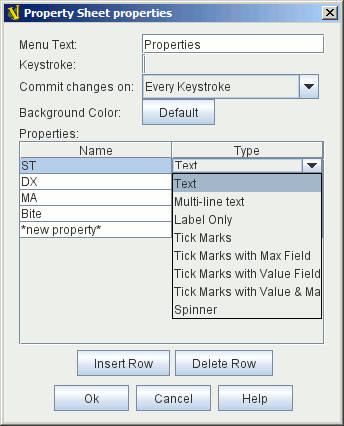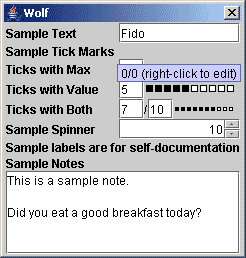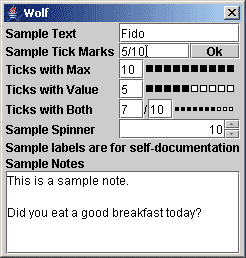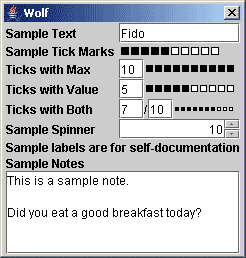VASSAL Reference Manual
Home > Module > Game Piece Palette > Game Piece > Property Sheet
Property Sheet
This trait attaches an arbitrary set of editable properties to a Game Piece.
These properties are exposed by name as properties of the piece, and may be accessed by name from other traits.
Menu Text: Text for right-click context menu item that will show the properties window during play. If left blank, no context menu item will appear, but the properties window can still be activated with the key command. Keystroke: Keyboard shortcut or Named Key Command to show the properties window during play. When a player edits the properties window during play, there are three methods for committing changes:
You may customize the background color of each PropertySheet window, for example to use different colors for the pieces belonging to different sides. You may select from 8 different formats in which to display properties:
|
|
Example
Here’s an example of using PropertySheets to maintain character fighting stats, demonstrating the Tick Marks, Text, Spinner, and Multi-line text types:
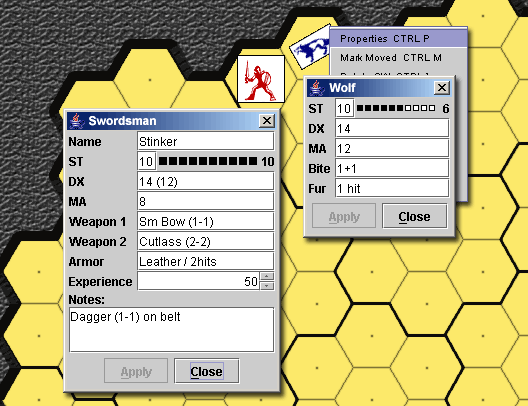
Using Tick Marks
|
|
|
Tick Mark property types have a value and a maximum. Either, both, or neither may be displayed as a text box in addition to the tick marks. Initially, the maximum and value are both 0, so no tick marks appear. To set the value and/or maximum when the box is not shown, right-click in the area where the tick marks would appear.