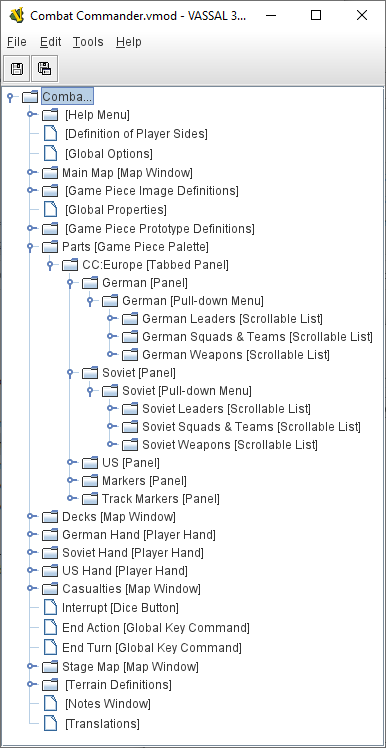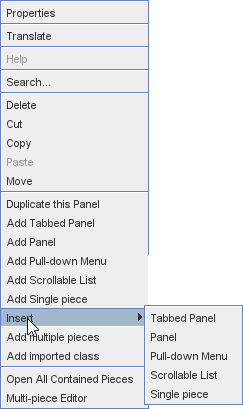VASSAL Reference Manual
Home > Editor
Module Editor
VASSAL’s Module Editor can be used to create new modules, modify existing ones, and add extensions to them. When you open a module for Edit (or select the "New Module" option), you will be presented with a Configuration Window showing the module’s Components, which will contain the Properties, Expressions, and Game Pieces that make up a module.
The Configuration Window is used to edit either a Module or a Module Extension. The menu bar of the Configuration Window offers the following actions:
-
File: Save the module or save it to a different file.
-
Help: This reference manual.
-
Translate: Help translate VASSAL into another language
Folders can be created under many components and nested to any depth to help organise the parts that make up your module.
Editing Modules
All modifications to a module are done through the Configuration Window, which is a familiar file/folder type browser in which each file/folder represents a module Component. Right-click on any Component to get a context menu with options for that Component. Use the Cut, Copy, Paste, and Move commands to move Components around within the module, and use the Search command from the Edit menu if you need to find one. Double-clicking a component opens it for editing. Tip: You can affect where the configuration window opens by holding down the shift key, alt key, ctrl key, or some combination thereof while double-clicking. // Ctrl+Alt Ctrl+Shift // // Alt Ctrl Shift // // Ctrl+Alt+Shift Alt+Shift PropertiesBrings up a dialog in which you specify the options for that components Double-clicking on a component also brings up its Properties dialog. TranslateOpens the Vassal module translation facility for translating the text in your module into another language. The Translation facility is opened for this component and all defined below it. Select Translate on the GameModule to translate the entire module at once. HelpOpens the Vassal Reference Manual page for this component. Search…This option from the Edit menu lets you search for Components by name or by class name (the class name pf a Component is the "type" of Component it is, enclosed in square braces in the Editor’s Configuration Window, such as a "Map Window"). The Search will commence from this component. DeleteDeletes the component from the module. CutMakes a copy of the component in the clipboard and deletes the component after the next Paste command successfully inserts the component into a new location. PastePastes the component in the clipboard into the currently selected component. The Paste command will be disabled if it is illegal to paste the contents of the clipboard in the current location. MovePops up a dialog that allows the piece to be moved to a new location within the current component.
HelpBrings up the corresponding page in this manual. Duplicate this …Creates a copy of the current component, inserts in the immediately following position and opens its configuration window. Add …Adds a sub-component to this component. The different types of sub-components that are allowed within the current component each have a separate menu entry. This command is only valid on the containing component and adds a new sub-component at the bottom. Insert →Provides a sub-menu of sub-components that can be inserted into the containg component at this point. This command is only valid on the sub-components within a component. It is a short-cut to Adding a component, then Moving it from the bottom up to where you need it. Add multiple piecesWhen configuring a component that can hold Game Pieces or Cards, this option opens the Mass Piece Loader that allows your to create multiple similar pieces at once based on a template and using a folder of images. Add imported classAllows you to import an appropriate custom java class at this point in the module hierachy. Open all contained piecesWhen configuring a component that can hold Game pieces or Cards, will open all pieces within the component in separate Piece Editor Windows Multi-piece editorWhen configuring a component that can hold Game pieces or Cards, this option opens a special Piece Editor window that attempts to edit all containing pieces at once and make the same changes to each one.
Module ComponentsSee the Module page for a list of Components that can be added to modules. |
Main Vassal coniguration window.
Typical right-click menu. |