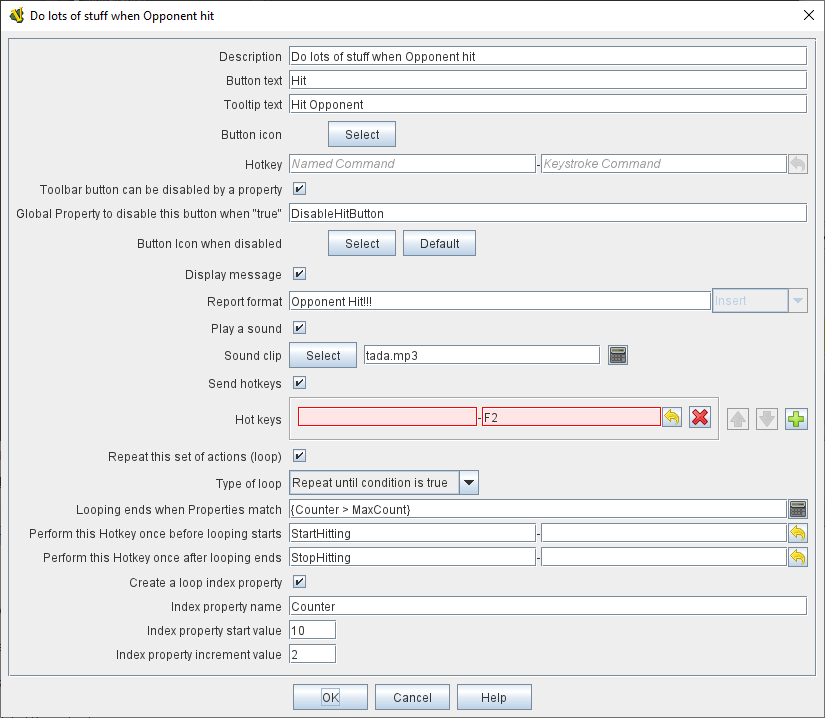VASSAL Reference Manual
Action Button
An Action Button component places a button on the Toolbar of the main Module window which combines a number of different actions into a single button. When the button is clicked, or receives its Hotkey, it can display a message to the Chat Log Window, Play a sound, and/or send a list of Hotkeys or Named Key Commands to other components.
To add an Action Button to your Module, find the [Module] entry at the very top of the Editor’s configuration window, right-click it, and select Add Action Button. Once you have performed the initial configuration of your new Action Button and clicked the OK button, your new [Action Button] component will be found at the very bottom of the Module’s list of components.
|
|