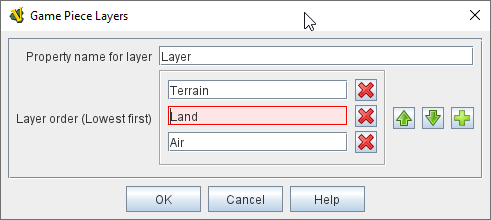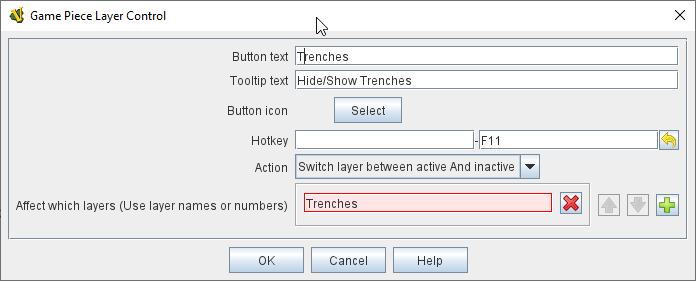Game Piece Layers
When added to a Map, this component allows you to specify that certain Game Pieces will always be drawn on top of others.
To add a [Game Piece Layers] component to a map, navigate to the appropriate [Map] component in the Editor.
Right-click on the [Map] component and select Add Game Piece Layers.
The new component will appear at the bottom of your map’s list of sub-components.
You can then optionally right-click the [Game Piece Layers] component if you wish to add a [Game Piece Layer Control] sub-component to allow layers to be hidden (see below).
Example: A Map has a Game Piece Layer specified with property name Layer and Layer Order Terrain, Land, Air.
Then any piece with a Marker trait with property name "Layer" and value "Terrain" will be in the bottom-most layer.
The middle layer will contain Pieces with the value "Land" and the top layer will contain Pieces with the value "Air". Pieces with no value for the "Layer" property will be in their own layer above all three.
- Property name for layer:
-
The name of the Property of each Game Piece that determines the order.
Typically, this will be specified with a Marker trait with the specified property name.
- Layer order (Lowest first):
-
lists the expected values for that property, in the order that they will be drawn on the map (pieces draw last will naturally appear on top of those drawn before). Pieces assigned to different layers will never combine into a Stack.
Pieces with no value specified for the given property are placed in the topmost layer.
|
|
Sub-Components
Game Piece Layer Control
This adds a button or buttons to the Map Window’s Toolbar that allows you to activate/deactivate the Game Piece Layers for that map, and to change their relative order.
Game Pieces belonging to Layers that have been deactivated are hidden from view until the Layer is activated again.
Each player can activate/deactivate Layers independently, and layer activation is not saved when the game is saved.
- Button text:
-
The text displayed on the Toolbar Button added for this Control. Optional.
- Tooltip text:
-
The tooltip text displayed if you hover the cursor over the Toolbar Button added for this Control.
- Button icon:
-
The icon displayed on the Toolbar Button added for this Control. Optional. Click Select to select a new icon and load it into the module. Click Default to use the Vassal default icon.
- Hotkey:
-
Keystroke or Named Command that will activate this Control.
- Action:
-
Select which action is to be performed when this Control is actived:
Rotate Layer Order Up/Down will change the relative order of the Layers on the map, moving each layer up/down by one in the order.
Make Layer Active and Make Layer Inactive will activate or deactivate the specified Layers.
Switch Layer between Active and Inactive will toggle the specified layers between active and inactive.
Reset All Layers makes all Layers active and restores them to their default order.
- Affect which layers (Use layer names of numbers):
-
Specify the names of the layers that this button will affect, and the action of the button.
|
|