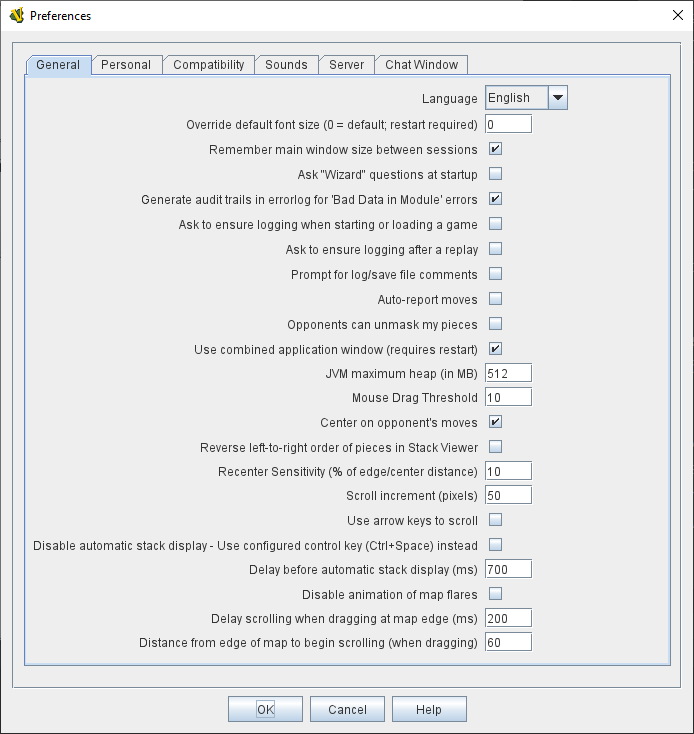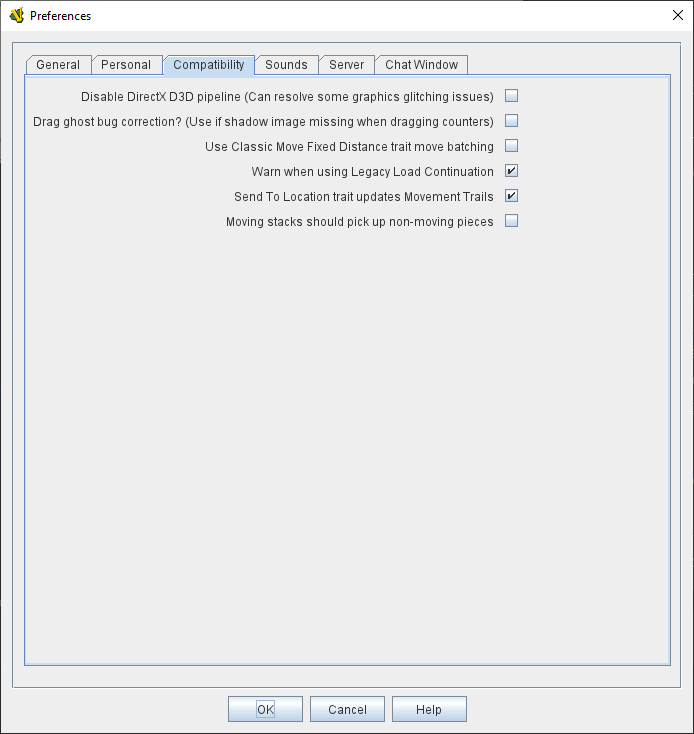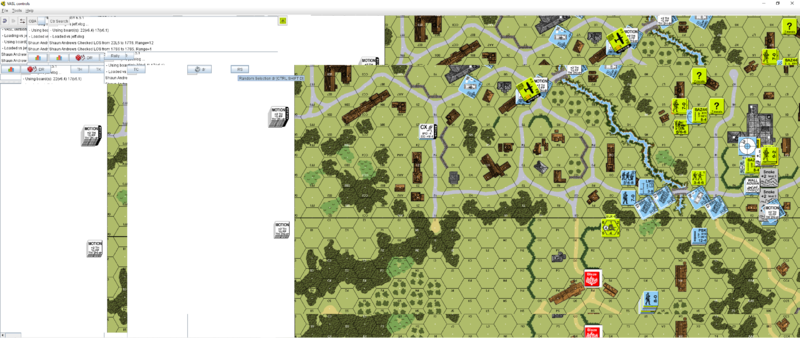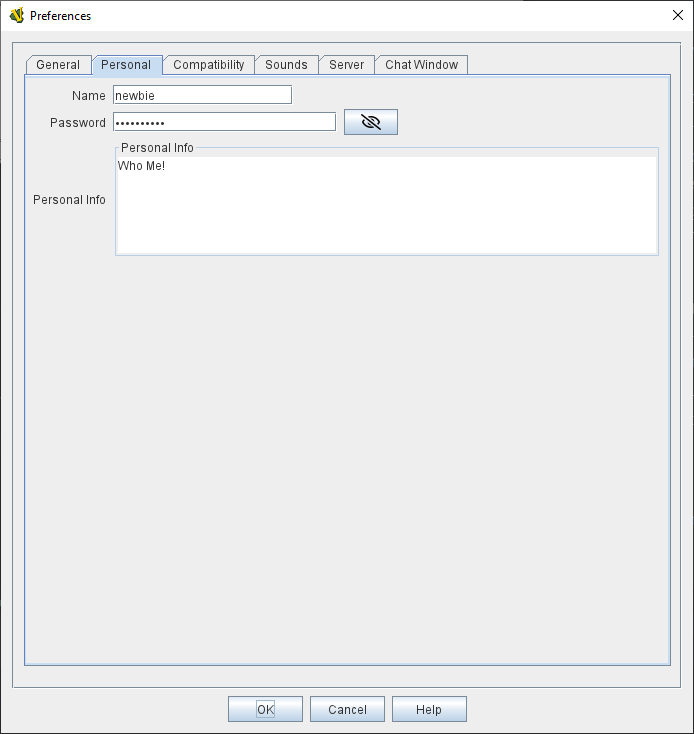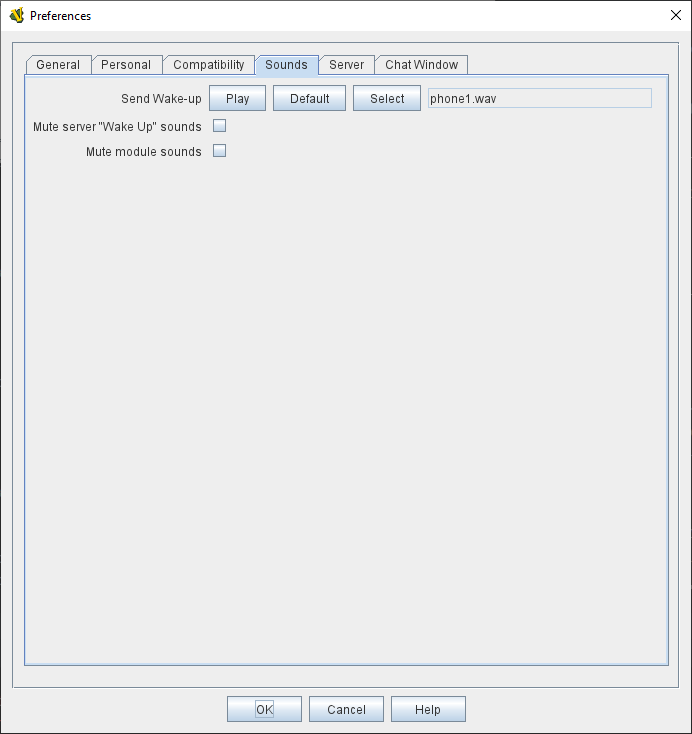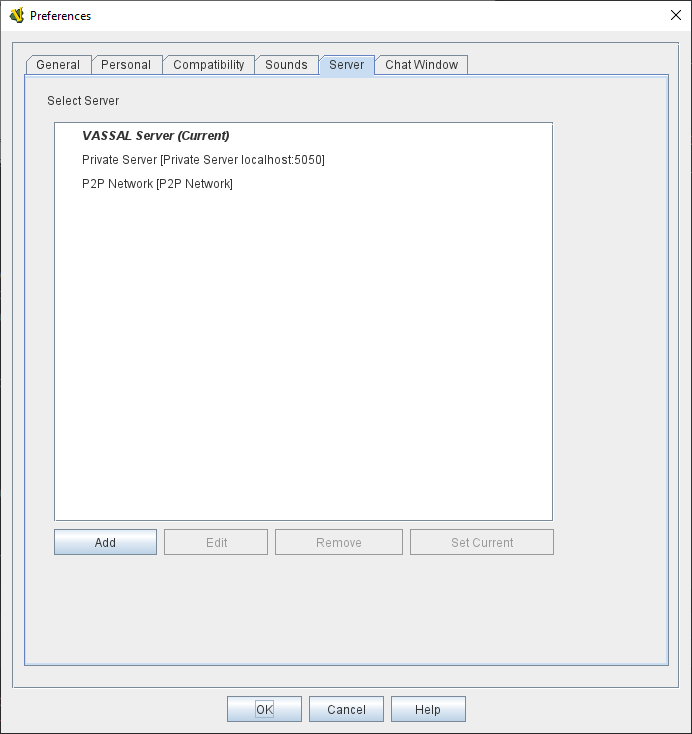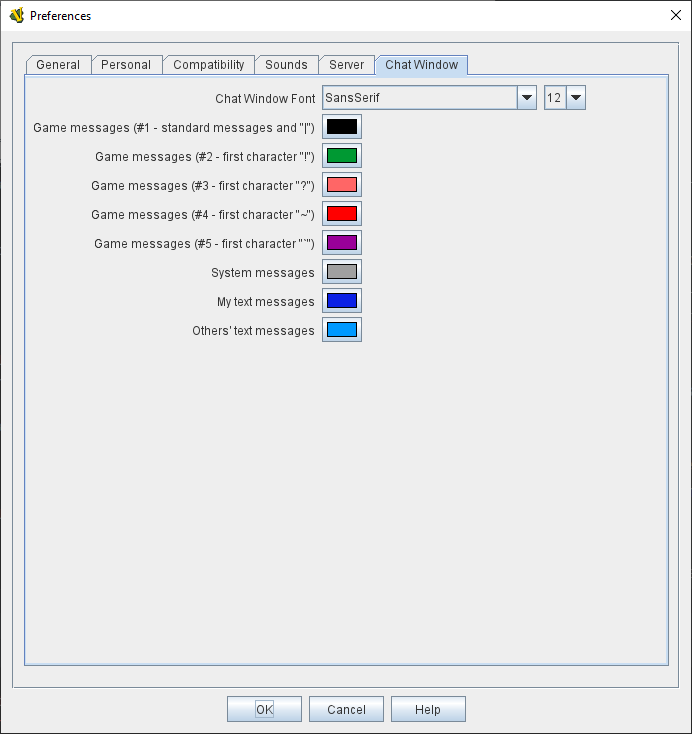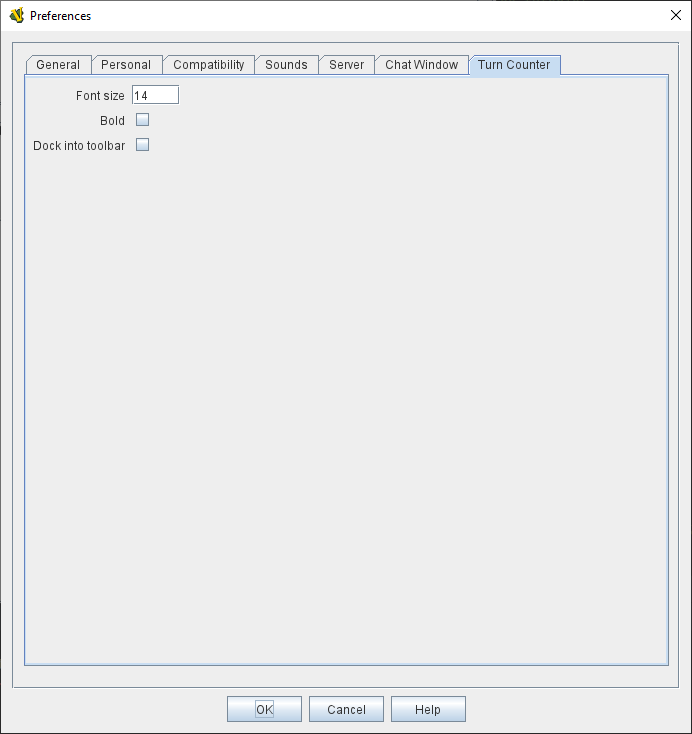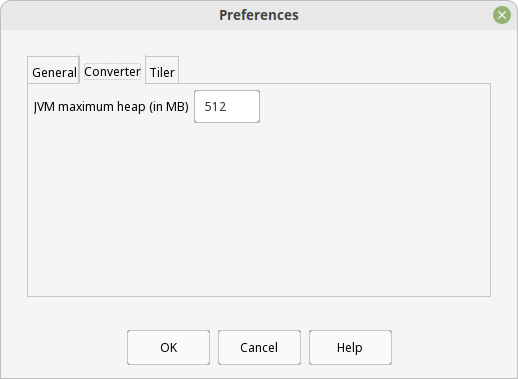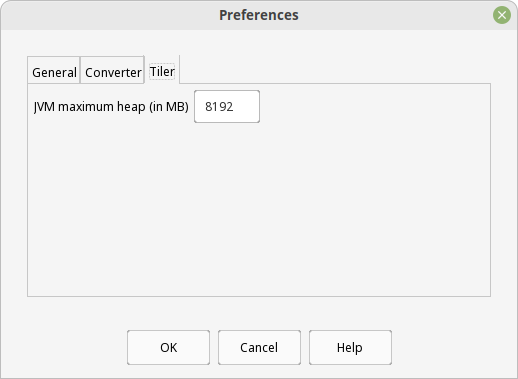- Language:
-
Sets the language that VASSAL will use, when localized translations are available. When none are available for a language, VASSAL will default to English.
- Override default font size (0 = default; restart required):
-
Sets the default font size to use for text in menus and buttons.
- Remember main window size between sessions:
-
When checked, Vassal will save the size of the main window between different sessions.
- Ask "Wizard" questions at startup:*
-
If checked, VASSAL modules will use "wizard-style" introductory screens when starting a new game. If unchecked, the main menu will appear when starting a new module, and the New Game, Load Game, etc. options from the File menu can be used to start a new game.
- Generate audit trails in errorlog for 'Bad Data in Module' errors:
-
By default, 'Bad Data in Module' errors only generate a brief error message in the Chat Window and the error log. Checking this option will cause a detailed report to be written to the errorlog. Details will include the component or trait that generated the error and if it involved a Beanshell expression, then details of the values of any properties referenced in the Expression.
|
Note
|
This option is intended for debugging only and can degrade the performance of a module.
|
- Ask to ensure logging when starting or loading a new game:
-
If you are playing by email (PBEM), you will usually want to start a log file when you begin playing a new module or load a saved game, thus ensuring that you log all your actions into a .VLOG file which can be sent to your opponent. Checking this preference will provide a reminder prompt in these situations.
- Ask to ensure logging after a replay:
-
Checking this option will produce a reminder prompt to start recording a logfile when you finish playing through a .VLOG replay, e.g., from your PBEM opponent.
- Prompt for log/save file comments:
-
Checking this option will prompt you for comments whenever you save a game or begin a log file. From VASSAL 3.5 onward, these comments will be displayed in the chat log whenever the save or log file is loaded.
- Auto-report moves:
-
Use the Map defined Move Report to automatically report the movement of pieces during play.
- Opponents can unmask my pieces:
-
Allows your opponent to unmask pieces that you have masked.
- Use combined application window (requires restart):
-
Check this option to have the first Map#top,Map>> in each module open as part of the same window
that includes the ChatLog#top,Chat Log>> and main module menu. If unchecked, all Maps will have their own windows.
- JVM maximum heap (in MB):
-
This sets the maximum size (in megabytes) of the heap that Java uses to manage memory for the VASSAL applications. The two times you should consider increasing this value are: (1) if you receive an Out of Memory exception, and (2) you notice that map tiles are taking a really long time to paint. If either of these two things happens, try bumping it up by increments of 256 — it is uncommon enough to need to adjust it at all, and, e.g., 768 is often fine. 1024 handles even most very large modules, and we’ve rarely encountered a module in 20 years that needed more than 2048. Note that increasing this number in situations where it is not needed will end up disincentivizing Java from managing memory as tightly — so don’t increase this to massive numbers "just because you can". The module may overwrite this setting with a higher value and will log a warning if it does so.
|
Note
|
changing this value will have no effect until the next time you start the module in the VASSAL Player or Editor. This applies even if the module itself overwrites the setting.
|
- Mouse Drag Threshold:
-
When VASSAL is distinguishing a mouse "click" from a mouse "drag", this is the minimum distance in pixels that the mouse must be moved (with a button pressed) in order to be considered a "drag". Smaller values will allow more sensitive drag detection, but can result in "clicks" being misinterpreted as drags. Larger numbers mean a piece will have to be dragged further before it begins "dragging".
|
Note
|
Pieces can be dragged to a position "inside" the drag threshold by first dragging them outside and then dragging them back (can be all in the same drag).
|
- Center on opponents' moves:
-
If checked, whenever an opponent makes a move (either online or while replaying a PBEM log file), VASSAL will ensure that the position is visible on the screen, recentering if necessary. This is generally desirable behavior, but in online games where multiple players make moves simultaneously it can be annoying, and thus the ability to turn it off is provided.
|
Note
|
Previous versions of VASSAL had a feature which let the value of this preference be forced by a module’s settings. This seemed to create problems, so it was removed as of VASSAL 3.4, and now this player preference is always available in every module.
|
- Reverse left-to-right order of pieces in Stack Viewer:
-
When checked, the normal left-to-right ordering of pieces in the Mouse-over Stack Viewer is reversed.
- Show when pieces have been marked as moved (if module supports):
-
When checked, and if the module supports showing a special graphic for pieces that have been marked as moved, then the graphic will be displayed. If not selected, the graphic will not be shown, but pieces will still be marked as moved (their Moved property will be set to true) when they are moved.
|
Note
|
Earlier versions of VASSAL sometimes offered a different preference which prevented pieces from even being marked as moved. This ended up creating various kinds of mystifying behavior for both players and designers, and has therefore been replaced with this display preference. Note that a module designer can still set whether pieces are even marked when moved in the first place, by setting the proper Map setting in the editor.
|
- Recenter Sensitivity (% of edge/center distance):
-
Adjusts the sensitivity when VASSAL decides whether to recenter the screen on an action. Larger numbers will produce more recentering.
- Scroll increment (pixels):
-
Sets the increment, in mapboard pixels, by which the map scrolls when using its scrollbars.
- Use arrow keys to scroll:
-
If checked, the arrow keys will be mapped to scroll the currently focused Map window.
- Disable automatic stack display - use configured control key (Ctrl+Space) instead:
-
If checked, Mouseover Stack Viewers do not pop up automatically when holding the mouse over a piece or stack. Instead, the viewer appears only when Ctrl+SPACE is then pressed.
- Delay before automatic stack display (ms):
-
Sets the number of milliseconds that the mouse must be held above a piece or stack to activate a Mouseover Stack Viewer.
- Disable animation of map flares:
-
When checked, the Map Flares are displayed with a static image instead of an animated target image.
- Delay scrolling when dragging at map edge (ms):
-
Sets the number of milliseconds of delay before scrolling the map when dragging a piece near to the edge of the view. The normal default is 200, but a module designer can change the default for the module by defining a Global Property named Map.defaultEdgeScrollDelay.
- Distance from edge of map to begin scrolling (when dragging):
-
Sets how close in pixels to the edge of a Map the cursor must be before scrolling is initiated. The normal default is 60, but a module designer can change the default for the module by defining a Global Property named Map.defaultEdgeScrollZone.
- Edge scroll rate (pixels per millisecond):
-
Sets the rate (in pixels per millisecond) map will scroll when dragging a piece at its edge. The normal default is 0.5, but a module designer can change the default for the module by defining a Global Property named Map.defaultEdgeScrollRate.
|
|